Beispiele einiger Kundenprojekte
Click here to read this page in English.
Hier ist ein Auszug einiger Kundenprojekte der vergangenen 15 Jahre.
Da die meisten Lösungen sehr kundenorientiert erstellt wurden, sind diese nur auf Anfrage verfügbar.
Falls Sie Interesse an einzelnen Projekten haben, senden Sie mir bitte eine Nachricht und ich stelle für Sie ein individuelles Paket mit den gewünschten Funktionen zusammen.
Einzelne Funktionen sind in etaCAD:Tools zusammengefasst und als separeate App erhältlich.
Die Einstellungen der jeweiligen Funtionen sind in einer ini-Datei abgelegt. Diese kann für mehrere Benutzer an einem zentralen Ort abgelegt und verwaltet werden.
 Bauteilabmessungen automatisch erstellen
Bauteilabmessungen automatisch erstellen
Mit bestimmten Inventor-Bordmitteln kann man die Abmaße sämtlicher Elemente bestimmen. Das geht von einzelnen Linien über Flächen, Körper, Bauteile bis zu ganzen Baugruppen. Diesen Abmessungen liegt ein Quader zugrunde, der die Elemente einschließt und dessen Seitenflächen stets parallel zu den Hauptebenen sind. Ist das Bauteil nun im Raum verdreht liefert diese Methode falsche Werte. Zudem ist die Richtung der Länge, Breite und Dicke nicht definiert.
Das etaCAD-Abmessungs-Element schafft Abhilfe. Es erwartet die Eingabe einer ebenen Fläche sowie einer geraden Kante. Diese Eingaben definieren ein Koordinatensystem auf dem Bauteil, anhand dessen die wahren Abmessungen, unabhängig von der Orientierung des Bauteils im Raum, bestimmt werden. Die Eingabe kann sowohl im Bauteil als auch in der der Baugruppenumgebung geschehen. Beim Speichern werden die Abmessungen automatisch aktualisiert und in die iProperties geschrieben.
Inventor Standard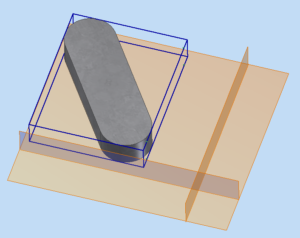 |
etaCAD |
Optional können die Texturen auf der Ober- und Unterseite automatisch entlang der Längsrichtung ausgerichtet werden.
Sind Bauteile mit einem Abmessungs-Element versehen, so kann die Längsrichtung bei diesen Teilen auch automatisch in der Zeichnungsansicht abgerufen werden. Der Benutzer hat die Möglichkeit ein eigenes Symbol zu definieren.
Bauteil |
Zeichnungsansicht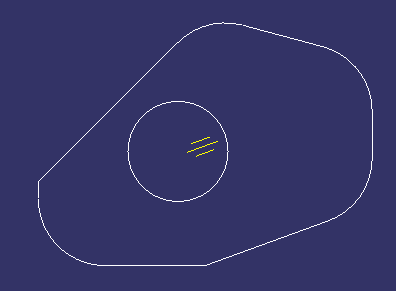 |
Eine Tabelle schafft eine Übersicht aller Bauteile einer Gruppe mit den dazugehörigen Abmessungen und Beschichtungen:

Mehr Informationen finden Sie auf der Seite Abmessungen.
 ZeichnungsListe
ZeichnungsListe
Das Fenster listet alle Zeichnungen der aktuellen Baugruppe inklusive deren Kinder auf und bietet die Möglichkeit diese als PDF, DXF und AutoCad DWG zu exportieren. Dabei gibt es diverse Optionen den Dateinamen sowie den Speicherort zu bestimmen und einen Druckstempel hinzuzufügen. Alternativ kann man Zeichnungen durch Drag & Drop der Liste hinzufügen. Die Felder informieren über den Exportstatus und über den Dateischreibschutz, den man beliebig setzen und wieder entfernen kann.

Mehr Informationen finden Sie auf der Seite ZeichnungsListe.
 Parameter-Fenster
Parameter-Fenster
Der Parameter-Dialog bietet die Möglichkeit die benannten Parameter der ausgewählten Objekte zu bearbeiten. In der Einstellungsdatei werden die Gruppen mit ihren zugehörigen Parametern definiert. Als Eingaben sind Zahlen mit Einheiten und/oder Parameternamen zulässig, die auch auf Plausibilität geprüft werden. Bei Fehlern im Ausdruck wird das Schreiben verhindert. Verschiedene Symbole geben Auskunft über die Verwendung und Übereinstimmung in den gewählten Objekten. Eine Überprüfung der Einheiten verhindert das Schreiben der Parameter bei Konflikten.

 iProperties-Fenster
iProperties-Fenster
Anlalog zum Parameter-Fenster kann man hier die iProperties ein onder mehrerer ausgewählter Elemente gleichzeitig bearbeiten. Die betreffenden iProperties können in einer ini-Datei in Gruppen definiert werden. Dort kann man auch Vorgabewerte für die unterschiedlichen iProperties angeben.

 SuperCopy
SuperCopy
Mit dieser Funktion kann man Baugruppenkomponenten inklusive ihrer Beziehungen in der Baugruppe vervielfältigen. Das macht zum Beispiel Sinn, wenn die entsprechende Komponente mehrmals in der Baugruppe vorkommen soll, diese aber unregelmäßig angeordnet sind und daher der Befehl Komponentenanordnung nicht möglich ist. Somit bleibt nur die Option die entsprechende Komponente mehrfach einzufügen und jeweils mit Beziehungen zu positionieren.
Gerade bei unregelmäßigen Reihenanordnungen variiert oft nur eine einzige Beziehung. Die anderen beziehen sich stets auf dieselben Partner, müssen aber mit Inventor-Bordmitteln immer komplett neu erstellt werden. SuperCopy nimmt diese Beziehungen einfach mit und bietet die Möglichkeit einzelne oder mehrere Werte zu variieren.
Außerdem können Komponenten, die mit der zu kopierenden Komponente verbunden sind inklusive ihrer Beziehungen ebenfalls mitkopiert werden.

 Kopieren
Kopieren
Eine Funktion zum Kopieren einzelner Komponenten oder der kompletten Baugruppenstruktur inklusive Zeichnungen. Es steht eine Vielzahl von Optionen zur Verfügung und einer extrem flexiblen Möglichkeit zur automatischen Gestaltung des neuen Dateinamens. Eine Statusspalte informiert über mögliche Konflikte und den Kopierfortschritt.

 Zuschnittansicht erstellen
Zuschnittansicht erstellen
Der Befehl dient zum Erstellen von zusätzlichen Erstansichten in Zeichnungen. Das Bauteil wird direkt durch Auswahl einer Kante in einer bestehenden Zeichnungs-Ansicht ausgewählt. Anschließend öffnet sich das gewohnte Dialogfenster ‚Erstansicht’ um weitere Einstellungen der Ansicht vorzunehmen sowie zusätzliche parallele Ansichten zu erstellen. Der Benutzer spart sich so den ständigen Wechel zwischen Modell- und Zeichnungsumgebung.
![]() Ein weiterer Schalter beschriftet anschließend alle Ansichten auf dem Blatt mit der zugehörigen Positionsnummer aus der Bauteilliste und der entsprechenden Anzahl.
Ein weiterer Schalter beschriftet anschließend alle Ansichten auf dem Blatt mit der zugehörigen Positionsnummer aus der Bauteilliste und der entsprechenden Anzahl.
 Klonen
Klonen
Der Befehl öffnet eine Werkzeugleiste mit der iProperties und Material direkt in der Baugruppe von einem Bauteil (Quelle) in andere Bauteile übertragen werden.

 Material
Material
Ein anodockbares Fenster zeigt in der Statuszeile das Material des ausgewählten Bauteils einer Baugruppen an. Ebenso kann diesem Bauteil(en) ein neues Material zugewiesen werden. Die Materialien sind entsprechend ihrer Bibliothek und Kategorie sortiert.


 Schreibschutz
Schreibschutz
Mit den beiden Schaltern kann man für beliebige ausgewählte Dateien (Bauteile, Baugruppen und Zeichnungen) direkt in Inventor den Windows-Schreibschutz aktivieren und deaktivieren. Schreibgeschützte Dateien sind dann vor unbeabsichtigter Veränderung geschützt. Das bringt deutlich mehr Sicherheit vor versehentlichem Ändern von Daten, speziell wenn sie ohne Datenmanagement arbeiten wie es im kleineren Betrieben oft der Fall ist.
Schreibgeschützte Dateien werden im Browser durch ein zusätzliches Symbol ![]() gekennzeichnet.
gekennzeichnet.
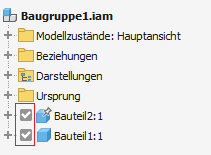
 QuantityProp
QuantityProp
Das Fenster bietet die Möglichkeit in allen Teilen einer Baugruppe die Gesamtanzahl des jeweiligen Teils in ein separates iProperty zu schreiben. Außerdem kann einzelnen iProperties ein Wert zugewiesen werden und überprüfen ob bestimmte iProperties in den Dateien vorhanden sind bzw. ein Wert zugewiesen ist. Alle iProperties werden in einer Einstellungsdatei definiert und eventuelle Vorgabewerte dort eingegeben.

 Blattvorlagen
Blattvorlagen
Der Schalter öffnet eine Werkzeugleiste zum Einfügen eines neuen Blattes in die Zeichnung. Dabei kann man schon im Vorfeld diverse Einstellungen für das neue Blatt vornehmen. Es stehen Blattgrößen von A4 bis A0 zur Verfügung.
Die aufgelisteten Rahmen und Schriftfelder sind in einer separaten Zeichnung vorhanden und werden dann je nach Auswahl in die aktuelle Zeichnung eingefügt.
Arbeitet man für mehrere Auftraggeber mit verschiedenen Zeichnungsvorlagen kann man mit diesem Werkzeug den Verwaltungsaufwand reduzieren. Man hat eine leere Vorlage mit ein paar Grundeinstellungen sowie eine zweite Vorlage, die sämtliche Rahmen und Schriftfelder enthält. Beim Erstellen einer neuen Zeichnung holt man sich nur die Zeichnungsressourcen aufs Blatt, die man benötigt. Somit wird die Zeichnung nicht mit zahlreichen nicht verwendeten Rahmen und Schriftfeldern überladen. Der Vorteil ist, dass man nur zwei Vorlagen verwalten muss, und nicht für jeden Auftraggeber eine separate.
In der Bauteil- und Baugruppenumgebung kann man mit dem Befehl direkt eine neue Zeichnung auf Basis der gerade geöffneten oder einer ausgewählten Komponente erstellen.
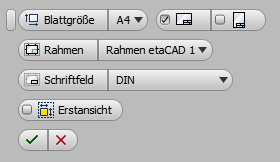
 Phantom ausblenden
Phantom ausblenden
Die Funktion durchläuft alle Ansichtsdarstellungen der Baugruppe und blendet alle Teile mit der Stücklisteneigenschaft ‚Phantom’ der aktuellen Baugruppe und deren Kinder aus. In der Einstellungsdatei können zusätzlich Filter angegeben werden, um die Auswahl auf bestimmte Materialien zu begrenzen. Ist kein Material angegeben, so werden alle Phantomteile, unabhängig vom Material, ausgeblendet.
 Stücklistenexporte nach Excel
Stücklistenexporte nach Excel
In dieser Kategorie wurden mehrere Projekte realisiert, die kundenspezifische Daten aus der Stückliste nach Excel exportieren. Die Daten werden dabei auf verschiedenste Art gegliedert, sortiert, zusammengefasst und dargestellt.
Ebenso ist es möglich zusätzliche Informationen aus Inventordateien zu laden und ebenfalls auf der Excel-Stückliste auszugeben.
 PDF Zeichnungsexport
PDF Zeichnungsexport
Der PDF-Export bietet die Möglichkeit die aktuelle Zeichnung, das aktuelle Zeichnungsblatt oder alle geöffneten Zeichnungen als PDF zu exportieren.
Durch entsprechende Werte in der Einstellungsdatei kann der Benutzer diverse Eigenschaften der Ausgabe beeinflussen. Zudem besteht die Möglichkeit, vor dem Export, einem benutzerdefiniertem iProperty einen bestimmten Wert zuzuweisen. Dieser kann dann auf der Zeichnung als Druckstempel (Textfeld) abgefragt werden und so zum Beispiel den aktuellen Benutzer und das Datum der PDF-Erstellung beinhalten.
 Komponenten ausrichten
Komponenten ausrichten
Der Befehl richtet alle markierten Komponenten durch Erstellen von drei Fluchtend-Beziehungen zum Ursprung der Baugruppe aus. Optional kann der Benutzer einen Versatz vorgeben, bzw. einzelne Richtungen können frei bleiben. In einem anderen Betriebsmodus kann auch eine andere Komponente als feste Referenz zum Ausrichten dienen. Diese wird während des Befehls separat ausgewählt und farblich anders gekennzeichnet. Während des Befehls kann zwischen beiden Modi beliebig gewechselt werden, sowie weitere Bauteile beliebig hinzugefügt und abgewählt werden.
Die Statusleiste am unteren Ende des Bildschirms informiert über die erforderliche Eingabe während die Werkzeugleiste sichtbar ist.
Modus 1: Ausrichten am Ursprung der Baugruppe
Modus 2: Ausrichten am Ursprung einer anderen Komponente
 Zeichnungsressourcen aktualisieren
Zeichnungsressourcen aktualisieren
Auf Knopfdruck werden die Schriftköpfe und Rahmen entfernt und durch die der neuen Vorgabe ersetzt und auf die Blätter übertragen. Gleichzeitig werden die Stile aktualisiert und die Benutzersymbole ergänzt. Sämtliche Eingaben bleiben erhalten und in die Felder der neuen Schriftköpfe und Rahmen übertragen.
 Alle öffnen
Alle öffnen
Der Befehl öffnet alle markieren Komponenten einer Baugruppe. Er ist ebenso im Kontextmenü verfügbar sobald mehrere gültige Komponenten ausgewählt sind.
 Beziehungen kopieren
Beziehungen kopieren
Die Funktion kopiert die markierten Baugruppenbeziehung. Das ist zum Erstellen von Positionsdarstellungen recht nützlich.
 Teile und Baugruppen einfärben
Teile und Baugruppen einfärben
Einfärben von Bauteilen oder Baugruppen über die gesamte Baugruppenstruktur hinweg. Bestimmte Merkmale wie die Stücklistenstruktur (Normal, Gekauft, Referenz) und bestimmte iProperties legen die Darstellung fest.
Zuvor

Danach

 Speichern und Ersetzen incl. Zeichnung und Ersatzobjekte
Speichern und Ersetzen incl. Zeichnung und Ersatzobjekte
Das markierte Element in einer Baugruppe wird durch eine Kopie ersetzt. Dabei wird gleichzeitig die zugehörige Zeichnung gesucht und kopiert. Außerdem können die zugehörigen Ersatzobjekte kopiert, und ebenso wie die Zeichnung auf die neue Datei referenziert werden.

 Neue Quelle ableiten
Neue Quelle ableiten
Zuweisen einer neuen Quelle bei abgeleiteten Bauteilen.
 Profil-Editor für ehemalige iParts
Profil-Editor für ehemalige iParts
Wird die Tabelle in iParts gelöscht, werden diese in normale Bauteile transformiert und die Funktionalität des iParts geht verloren. Der Profil-Editor erkennt an bestimmten Merkmalen, daß es sich um ein ehemaliges iPart handelt und bringt die Funktionalität vorübergehend wieder zurück um bestimmte Parameter und iProperties zu ändern.
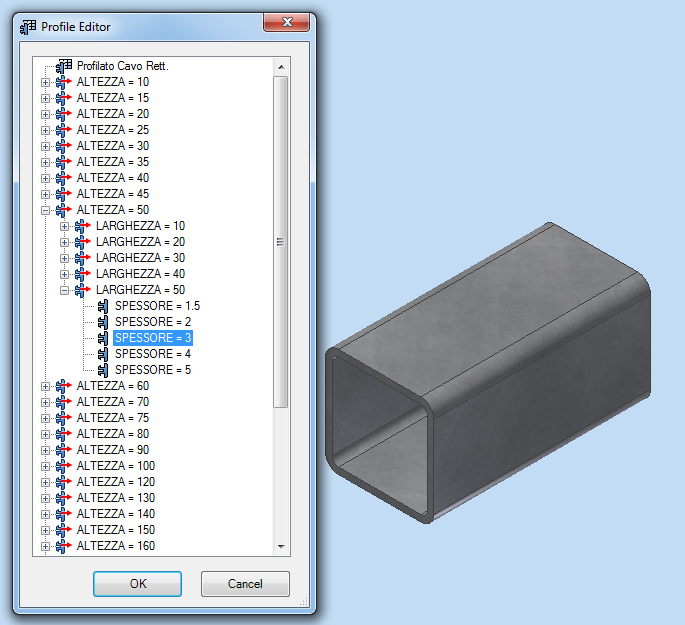


 Informationen in Zwischenablage kopieren
Informationen in Zwischenablage kopieren
Das modifizierte Kontextmenü bietet die Option, bestimmte iProperties oder den Dateipfad in die Zwischenablage zu kopieren.
Außerdem kann man sich mit einem zusätzlichen Schalter im Kontextmenu die gewählten Komponenten direkt im Windows Explorer anzeigen lassen.

 Zeichnung öffnen
Zeichnung öffnen
Der Standardbefehl im Kontextmenü ist überschrieben um auch Zeichnungen zu öffnen bei denen der Dateiname der Zeichnung vom Namen des Bauteils abweicht, bzw. nicht im selben Pfad liegt.

Bauteilnummer-Überprüfung vor dem Speichern
Beim Speichern wird die Bauteilnummer in den iProperties mit dem Dateinamen abgeglichen und eine Warnung ausgegeben falls diese nicht übereinstimmen.

 Browsernamen zurücksetzen
Browsernamen zurücksetzen
Vor dem Speichern werden im Hintergrund sämtliche Browsernamen auf deren Standardwert zurückgesetzt. Verwirrungen durch umbenannte Namen sind somt nicht möglich.
 Browsernamen umbenennen
Browsernamen umbenennen
Im Gegensatz zum oberen Punkt gibt es auch eine automatische Funktion, die die Browsernamen nach beliebigen iProperties und zusätzlichem Text umbenennt und stets aktuell hält.
 Skizze für Schnittlinie in Zeichnung umbenennen
Skizze für Schnittlinie in Zeichnung umbenennen
Die Funktion sucht alle Schnittansichten in der Zeichnung und benennt die zugehörige Skizze automatisch um, sodaß sie dem Namen der Schnittansicht entspricht. Dadurch kann man die Skizze im Teilebaum auf den ersten Blick der zugehörigen Ansicht zuordnen.
