Eine Sammlung nützlicher Zusatzfunktionen für Autodesk Inventor
Download:
etaCAD:Tools DE
30 Tage Testversion
Version 24.1 für Inventor 2016 – 2024
Kosten: 90€/Jahr zzgl. MwSt. inkl. Updates
Funktionen:
Bauteil & Baugruppe
 Parameter: Ein mächtiges Werkzeug, das alle Benutzerparameter auflistet und die Möglichkeit zum Ändern bietet. Endlich auch Parameter mehrerer Bauteile gleichzeitig, direkt aus der Baugruppenumgebung ändern.
Parameter: Ein mächtiges Werkzeug, das alle Benutzerparameter auflistet und die Möglichkeit zum Ändern bietet. Endlich auch Parameter mehrerer Bauteile gleichzeitig, direkt aus der Baugruppenumgebung ändern. iProperties: Ein Dialog zum Lesen und Schreiben von iPropoerties, auch für mehrere Dateien gleichzeitig, mit der Möglichkeit, Vorgabewerte zu definieren.
iProperties: Ein Dialog zum Lesen und Schreiben von iPropoerties, auch für mehrere Dateien gleichzeitig, mit der Möglichkeit, Vorgabewerte zu definieren.
Bauteil
 Ableitung ändern: Austauschen der Referenz für ein abgeleitetes Bauteil.
Ableitung ändern: Austauschen der Referenz für ein abgeleitetes Bauteil.
Baugruppe
 Komponenten ausrichten: Ein oder mehrere Bauteile und Baugruppen auf einmal in einer Baugruppe mit allen Grundebenen oder zu einer anderen Komponente fluchtend verbauen.
Komponenten ausrichten: Ein oder mehrere Bauteile und Baugruppen auf einmal in einer Baugruppe mit allen Grundebenen oder zu einer anderen Komponente fluchtend verbauen. Ansicht abrufen: Benannte Ansichten der Komponenten rekursiv aktivieren.
Ansicht abrufen: Benannte Ansichten der Komponenten rekursiv aktivieren. Speichern und Ersetzen: Baugruppenkomponenten unter neuem Namen abspeichern und ersetzen. Vorhandene Zeichnungen und Ersatzobjekte werden ebenfalls mitkopiert und auf die neue Komponente verwiesen.
Speichern und Ersetzen: Baugruppenkomponenten unter neuem Namen abspeichern und ersetzen. Vorhandene Zeichnungen und Ersatzobjekte werden ebenfalls mitkopiert und auf die neue Komponente verwiesen. SuperCopy: Baugruppenkomponenten inklusive ihrer Beziehungen in der Baugruppe vervielfältigen. Alle mit Beziehungen verbundenen Komponenten können optional ebenfalls dupliziert und mit der neuen Komponente automatisch durch Beziehungen verbunden werden.
SuperCopy: Baugruppenkomponenten inklusive ihrer Beziehungen in der Baugruppe vervielfältigen. Alle mit Beziehungen verbundenen Komponenten können optional ebenfalls dupliziert und mit der neuen Komponente automatisch durch Beziehungen verbunden werden. smartReplace: Baugruppenkomponenten einfach und komfortabel mit dem Inhalt der Zwischenablage ersetzen.
smartReplace: Baugruppenkomponenten einfach und komfortabel mit dem Inhalt der Zwischenablage ersetzen. RefGeoToggle: Arbeitselemente wie Ebenen, Achsen, Punkte und Skizzen einfach ein- und ausblenden.
RefGeoToggle: Arbeitselemente wie Ebenen, Achsen, Punkte und Skizzen einfach ein- und ausblenden.
Zeichnung
 Schnittskizze umbenennen: Gleicht alle Namen der Skizzen für Schnittansichten an den Namen der zugehörigen Schnittansicht an. Aus ‚Skizze1‘ wird ‚A – A‘.
Schnittskizze umbenennen: Gleicht alle Namen der Skizzen für Schnittansichten an den Namen der zugehörigen Schnittansicht an. Aus ‚Skizze1‘ wird ‚A – A‘.- Export:
 PDF: aktuelle Zeichnung, aktuelles Blatt oder alle geöffneten Zeichnungen als PDF exportieren mit einer Vielzahl von Möglichkeiten den Dateinamen, Speicherort und einen Druckstempel festzulegen.
PDF: aktuelle Zeichnung, aktuelles Blatt oder alle geöffneten Zeichnungen als PDF exportieren mit einer Vielzahl von Möglichkeiten den Dateinamen, Speicherort und einen Druckstempel festzulegen.
 DXF: aktuelle Zeichnung oder alle geöffneten Zeichnungen exportieren.
DXF: aktuelle Zeichnung oder alle geöffneten Zeichnungen exportieren.
Kontextmenü
 Pfad kopieren: Kopiert den Pfad der markierten Komponenten in die Zwischenablage
Pfad kopieren: Kopiert den Pfad der markierten Komponenten in die Zwischenablage Öffne im Explorer: Öffnet und markiert die gewählten Komponenten im Windows-Explorer.
Öffne im Explorer: Öffnet und markiert die gewählten Komponenten im Windows-Explorer.
Funktionen im Hintergrund
- Bauteilnummer abgleichen: Vor dem Speichern wird überprüft, ob der Dateiname mit dem iProperty ‚Bauteilnummer‘ übereinstimmt. Bei Unstimmigkeiten erscheint eine Meldung und fragt den Benutzer ob die Bauteilnummer mit dem Dateinamen abgeglichen werden soll. Der Dateiname ist hierbei der Leitwert.
- Browsernamen zurücksetzen: Vor dem Speichern setzt die Funktion alle Namen im Browser des aktiven Dokuments auf den Standardwert zurück.
Bilder zu den einzelnen Funktionen sind auch auf der Seite Projekte zu finden.
Sollte der Standard einmal nicht ausreichen, passe ich die Toole gerne an Ihren Bedarf an. Der dafür erforderliche Aufwand wird Ihnen nur einmal berechnet. Die Anpassungen sind in den Updates automatisch enthalten.
Ab Version 21.0 hat sich der Ort der Einstellungsdatei geändert. Dieser ist nun:
C:\Users\Public\Documents\etaCAD\Tools\etaCAD.ini bzw.
C:\Benutzer\Öffentlich\Öffentliche Dokumente\etaCAD\Tools\etaCAD.ini
Die Möglichkeit, die Einstellungen in eine andere Datei umzuleiten besteht nachwievor.
Ein Hinweis zur Installation:
Unter Umständen kann es passieren, dass der Virenscanner von Windows das Setup nicht richtig einstufen kann und es daher fälschlicherweise als Bedrohung einstuft und böse Fehlermeldungen ausgibt. Diese kann man aber umgehen. Das Setup ist digital signiert und als Herausgeber ist ‚Andreas Würth‘ angegeben. Wenn Sie also folgende Meldungen sehen ist trotz bedrohlicher Warnungen alles in Ordnung.

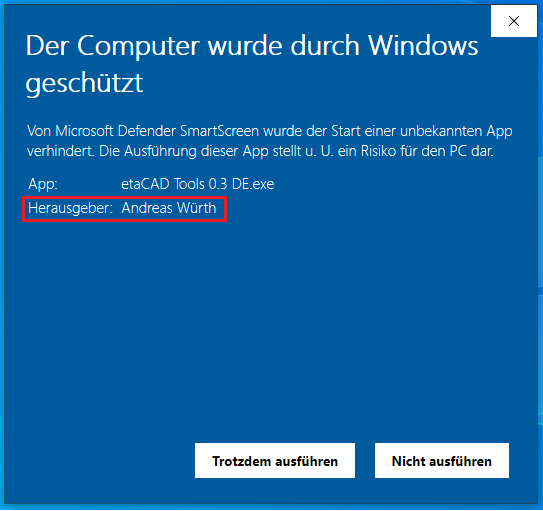
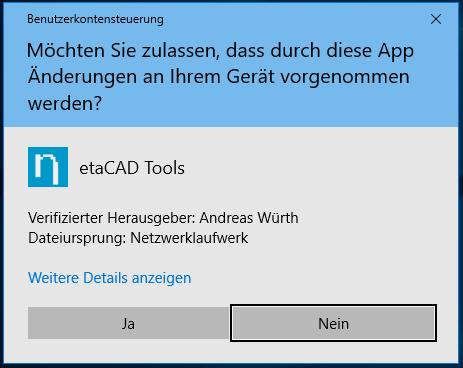
Wenn sie Inventor nach der Installation wieder öffnen erscheint ein weiteres Fenster, mit den sie zum Zusatzmodule-Manager gelangen. Da die App auf ihrem System vorher noch nicht installiert war, ist diese zunächst einmal blockiert. Suchen sie in der Liste ‚etaCAD:Tools‘ und entfernen den Haken bei ‚Blockiert‘ und setzten die beiden anderen Haken. Anschließend wird die App geladen und die Schalter sind im Tab ‚Zusatzmodule‘ vorhanden. Dort befindet sich dann auch ein Schalter, um die Hilfe mit weiteren Informationen zu öffnen.


